AWSを利用する上で、IAMというサービスは避けては通れません。
まずはAWSを利用するためのアカウントは、IAMユーザーとして作成する必要があります。
その他、さまざまなサービスを利用する際のアクセス権限の設定などもIAMを利用しますね。
今回は、そんなAWSで学習必須のIAMに関して、IAMユーザーの作り方とアクセスキーの作り方を説明します。
また、以下の記事ではAWSを学べるスクールを紹介しています。
本格的にAWSを学んでAWSエンジニアになりたい方は必見です。

IAMユーザーを作成する
- コンソール画面上部の検索窓に「iam」と打ち込む
- サービスの中から[IAM]をクリック
※IAMの右の星マークをつけてお気に入りにしておくと、検索窓の下にIAMコンソール画面へのショートカットメニューが追加されます!
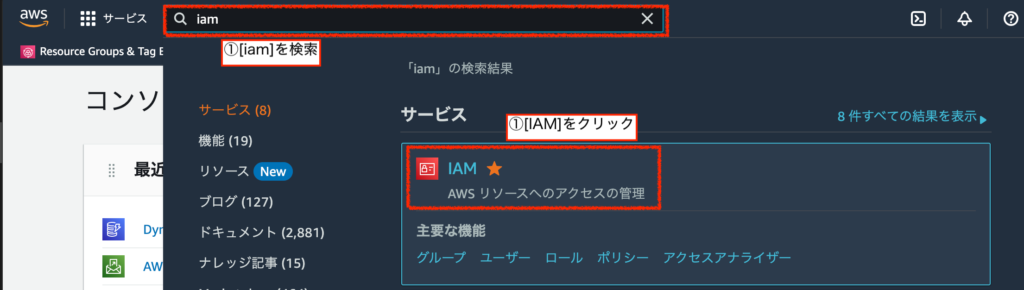
- 左側の[ユーザー]メニューを選択
- [ユーザーを追加]をクリック
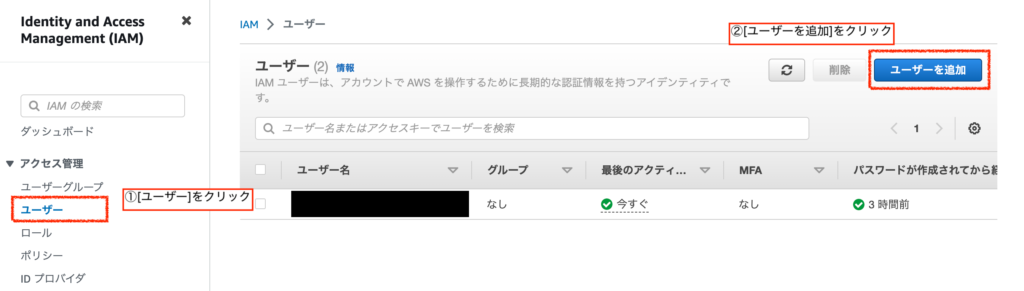
- [ユーザー名]にユーザー名を入力する
※私はenjuniorとしましたが、好きなユーザー名にしてください! - [AWSマネジメントコンソールへのユーザーアクセスを提供する – オプション]にチェックをいれる
- [IAMユーザーを作成します]にチェック
- [コンソールパスワード]を設定する
※自動生成でもカスタムパスワード(自分で好きなパスワードを設定する)のどちらでもOKです! - [次へ]をクリック
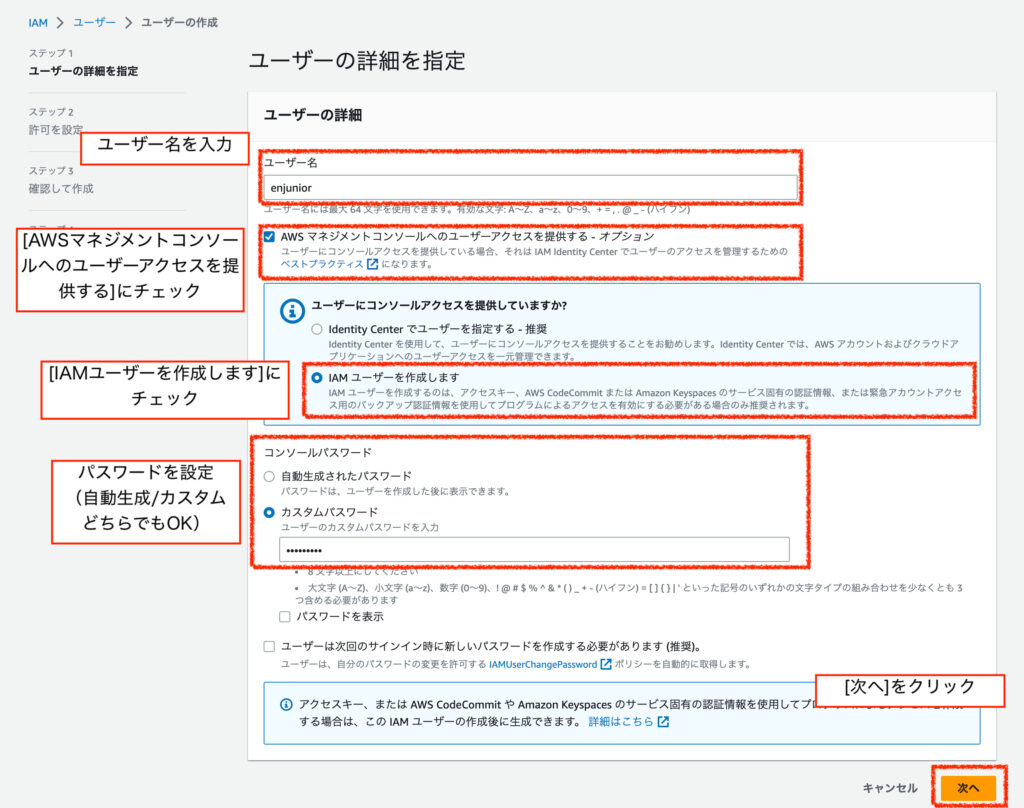
IAMユーザーには「どのサービスのどんな操作ができるのか?」というのを個別に設定できます。
この機能のおかげで、たとえば「AさんはS3のバケットの内容は観れるけど、ファイルのアップロードはできない」といったような細かい権限設定が可能になります。
複数人で開発をする場合には、このIAMユーザーのアクセス権限をうまく利用して、最低限の権限のみをその人に与えることでセキュリティの向上や誤操作の防止が可能です。
この「どのサービスのどんな操作ができるのか?」をIAMポリシーといいます。
- [許可のオプション]で[ポリシーを直接アタッチする]にチェック
許可のオプションでは、以下の3つのパターンを選択可能です。
- ユーザーをグループに追加
… IAMグループにIAMユーザーを追加します。
IAMグループは、いくつかのアクセス権限(IAMポリシー)をひとつにまとめたパッケージのようなものです。
たとえば、開発者の権限のグループや管理者の権限のグループなどを用意しておくことで、後でユーザーを追加したときにスムーズに権限を与えることができます。 - 許可のコピー
…既存のIAMユーザーの権限をそのまま適用します。
ただ、IAMユーザー同士の権限を共通化する場合は、コピーするよりもIAMグループを使用した方がよいでしょう。 - ポリシーを直接アタッチする
…ひとつずつIAMポリシーを選んでユーザーに与えていきます。
今回は、ポリシーを直接アタッチする方法でやります。
- [AdministratorAccess]にチェックをいれる
練習用のユーザーなので権限はなんでもいいですが、今回は「ほぼなんでもできるスーパー権限」である「AdministratorAccess」をアタッチします。
本来の運用では、必要最低限の権限を一つずつ選んで与えるようにしましょう!
- [次へ]をクリック
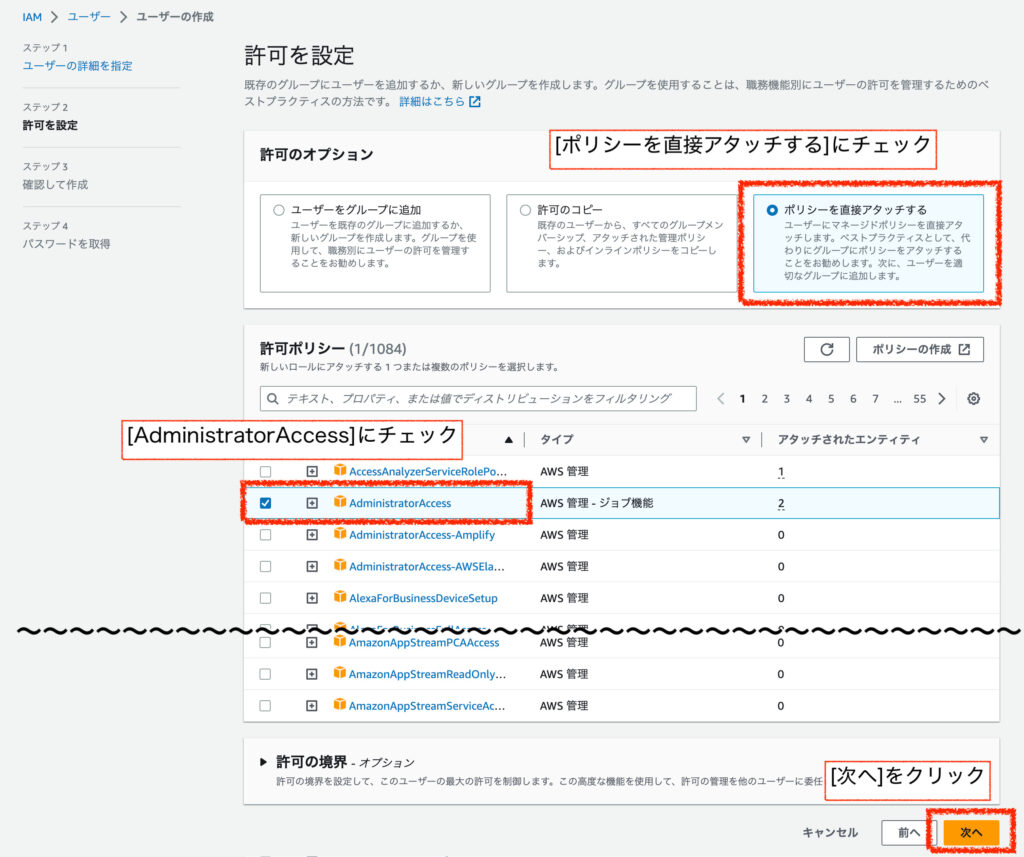
- [ユーザーの作成]をクリック
※何かしらの項目で設定間違いがあれば、[前へ]をクリックして修正してください。
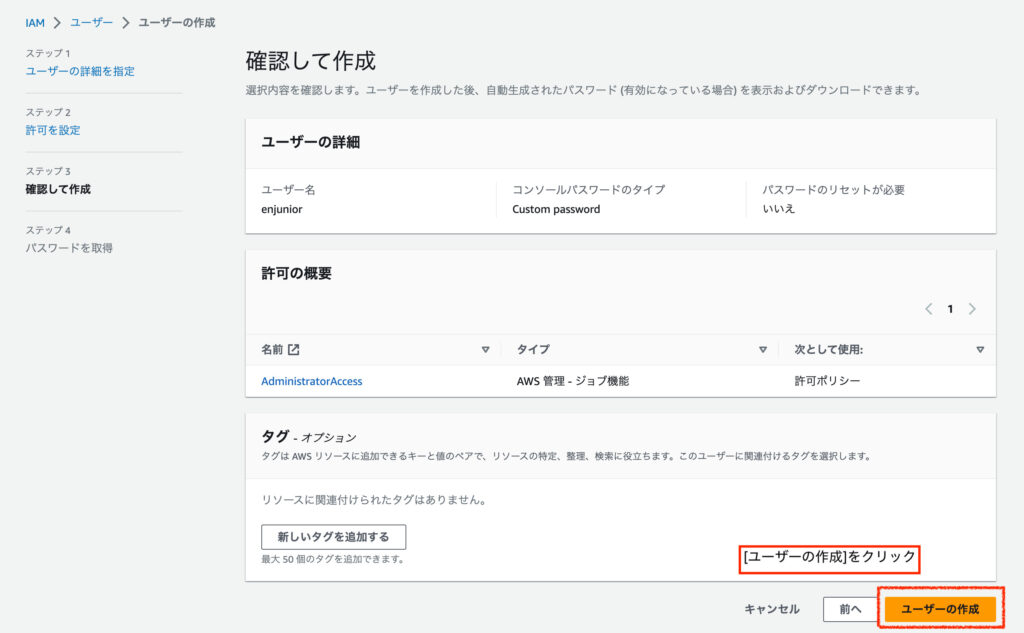
ユーザー作成後、IAMユーザーの一覧ページに戻るので新しいユーザーが作成されていることを確認しましょう!
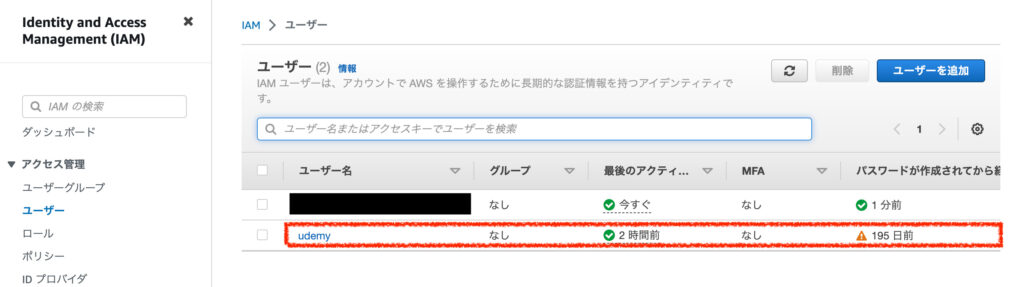
アクセスキーを作成する
先ほど作成したIAMユーザーを選択し、[アクセスキーを作成]をクリック
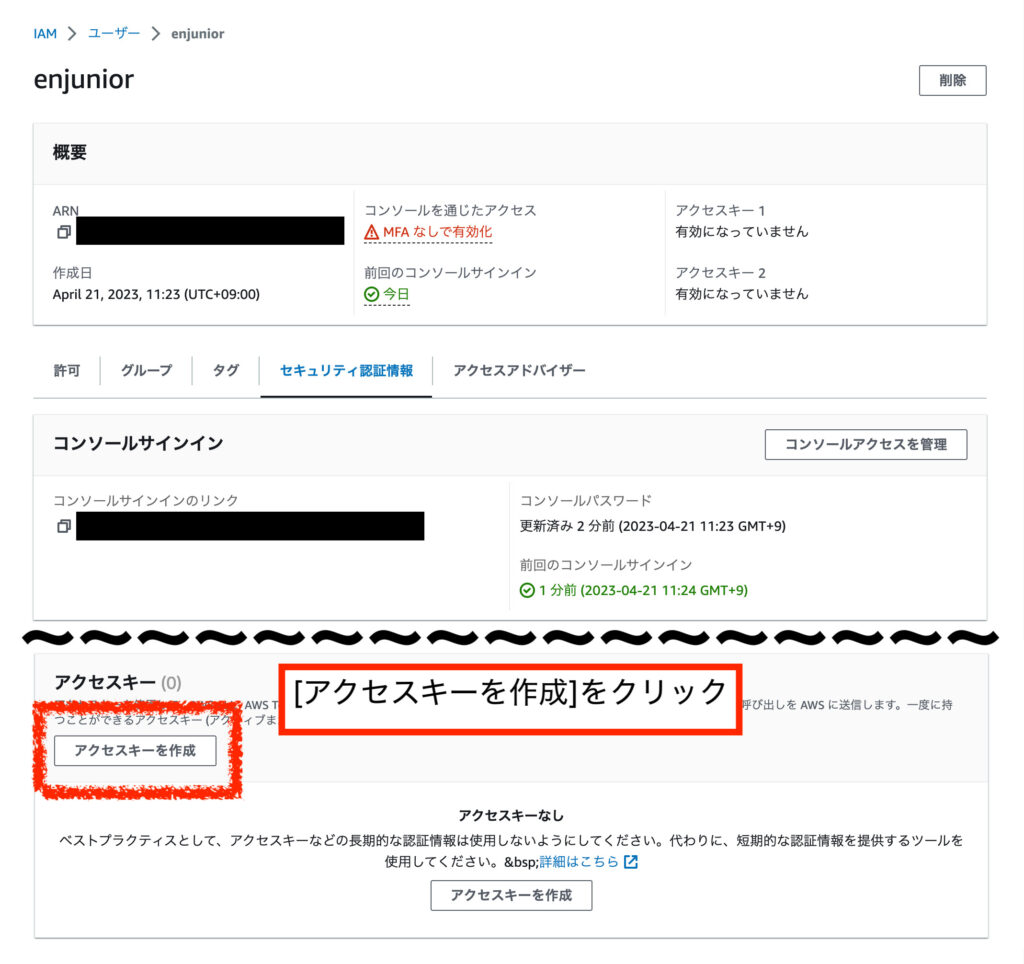
今回はAWS CLIのコンフィグレーション用にアクセスキーを作成したいと思います。
- [コマンドラインインターフェイス(CLI)]をチェック
- [上記のレコメンデーションを理解し、アクセスキーを作成します。]をチェック
- [次へ]をクリック
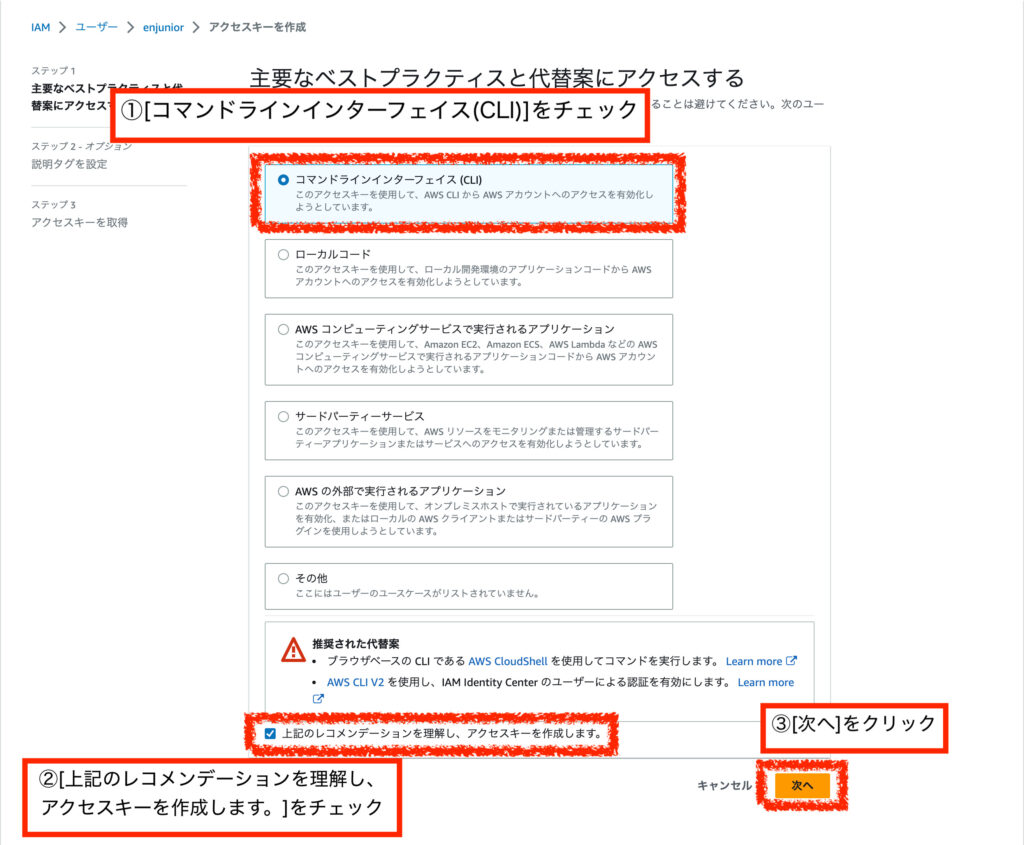
何も入力しないで[アクセスキーを作成]をクリック
※タグの入力は任意なので、必要であれば入力してください
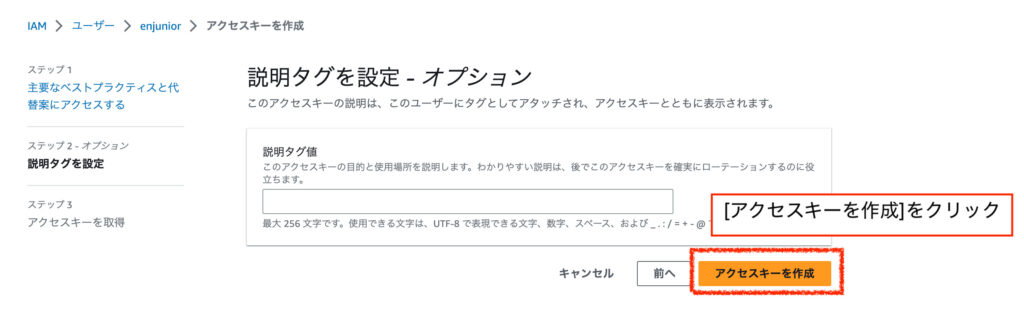
- アクセスキー欄の[表示]をクリックすると、作成したシークレットアクセスキーが表示されます
- [.csvファイルをダウンロード]をクリックすると、アクセスキーとシークレットアクセスキーをPCにダウンロードできます
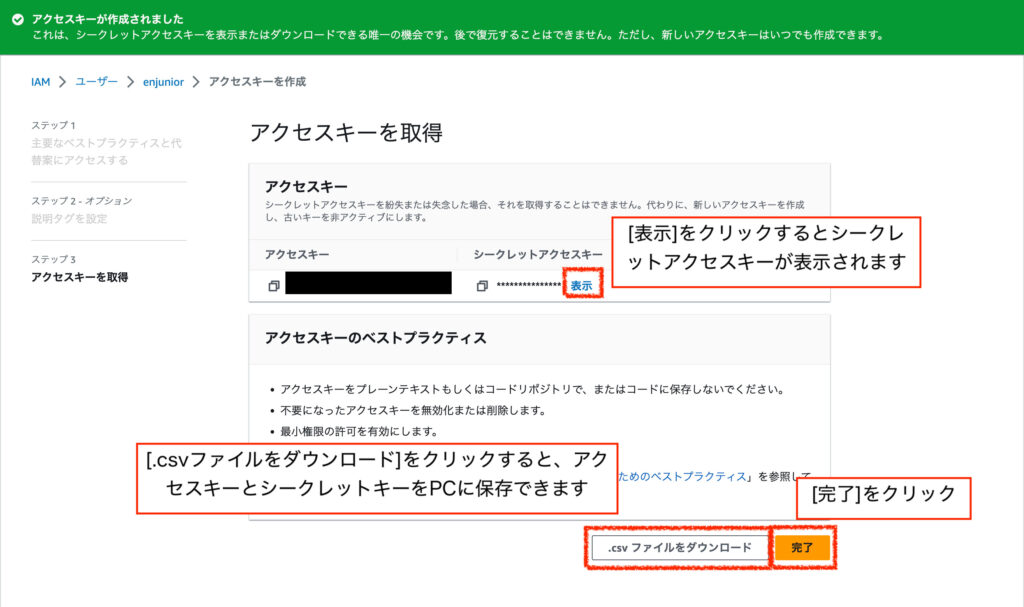
まとめ
今回はIAMユーザーを作成し、AWS CLI用のアクセスキーを作成する手順を紹介しました。
IAMはAWSを利用する上で避けては通れないサービスなので、少しずつ習得していきましょう!
また、侍テラコヤというプログラミング学習サービスでは、AWSに関する教材を月額2,980円という低価格で利用できます!
無料プランでも一部の教材が利用できるので、試してみてはいかがでしょうか?
以下の記事では、侍テラコヤ以外のAWSを学習できるスクールをまとめていますので、興味がある方は参考にしてください。


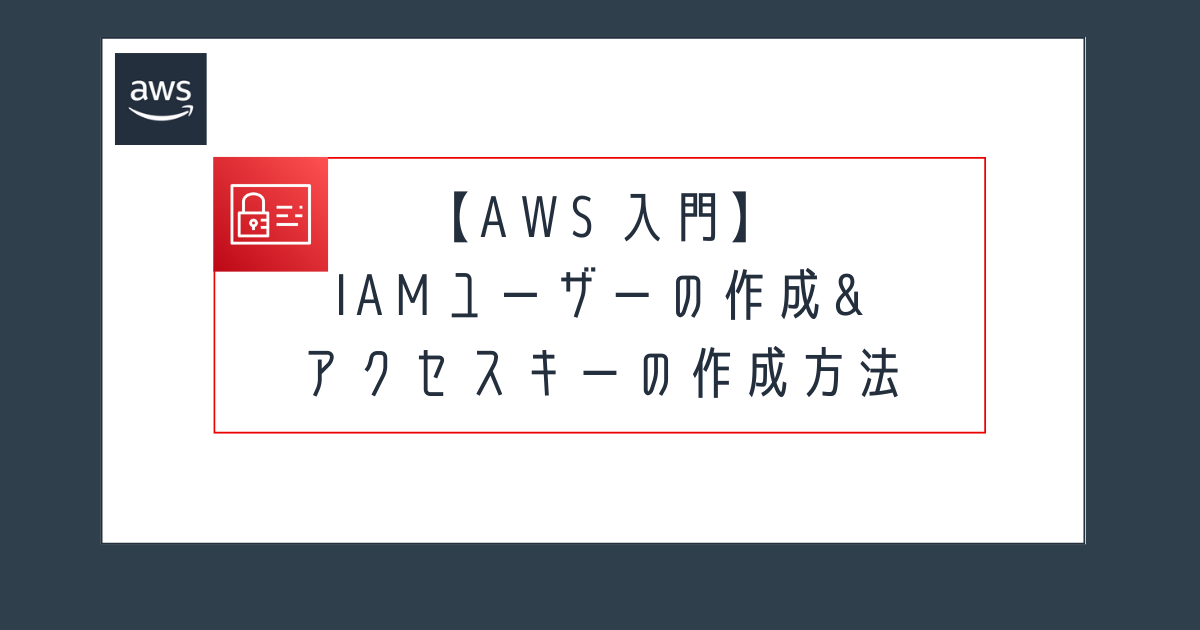
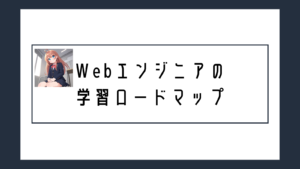
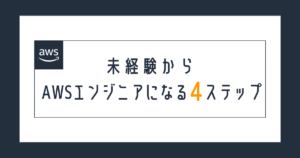
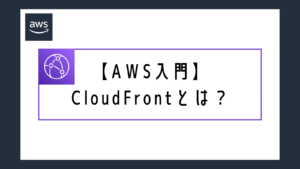
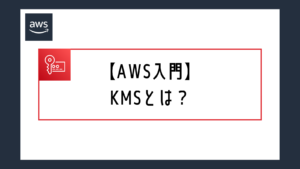
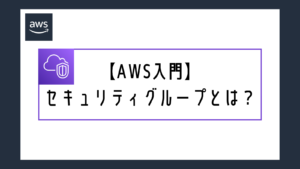

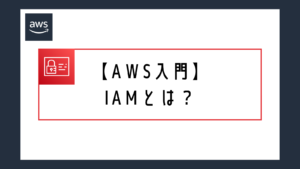
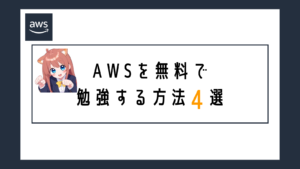
コメント